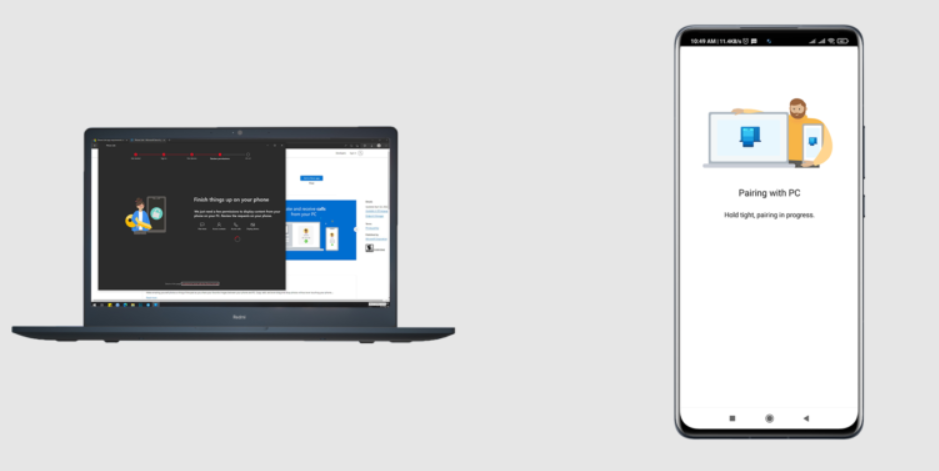www.aka.ms/phonelinkqrc
www.aka.ms/phonelinkqrc: If you have an Android phone, you can use www.aka.ms/phonelinkQRC to see your calls, texts, and messages on your Windows PC. Link To Windows mobile app, which you can get for your Android phone, makes this easy to do. Users of Windows 11 and Windows 10 can get it. Phone Link is one of the best apps that come with your laptop or PC when you buy it. As the name says, this makes it easy to connect your Android phone to your PC or laptop.
What is www.aka.ms/phonelinkQRC?
You can connect an Android phone or tablet to a Windows PC using the link, aka.ms/phonelinkQRC. Furthermore, You can use your phone on your computer by going to www.aka.ms/phonelinkQRC. You should link your phone to your PC if you’re sick of emailing your photos, movies, and files to get them on your computer.
What can you do with www.aka.ms/linkphoneqr (Phone Link)?
- You can move things between your phone and PC.
- Show the screen of your phone on a PC
- You can use a mouse, keyboard, and other PC tools to control and keep an eye on your phone.
- Check your phone for alerts and answer them.
- Use a PC to make calls.
- When you use phone apps on your PC
How does (Phone Link) connect with my phone?
Android phones can connect to Phone Link through Wi-Fi, mobile data networks, and quick hotspots. Make sure both devices are closed, turned on, and linked to the same network for a smooth Wi-Fi experience. Once both are online, users can access its features from their own PCs. To get the most out of it, most Android users should download and install Link to Windows from the Google Play Store.
If you have certain Samsung or HONOR phones, the Link to Windows app may already be on them. If not, you should be able to buy it from the Google Play Store or the Galaxy Store.
Set up Phone Link using?
Start from your Windows PC:
- To find “Phone Link,” type it into the search box on the taskbar and then pick it from the list of results.
- Pick out Android: Once you’ve made your choice, you’ll be asked to sign in with your Microsoft account. This is necessary for linking both devices, so make sure that both accounts are logged in on both (note that you need to use the same account on both).
- After logging in, you’ll be told how to get the Link to Windows app for your Android device. Open your phone’s online browser and type in the link that you see on your PC (www.aka.ms/linkphoneqr).
- You have to use the same Microsoft account that is linked to your PC to join the Link to Windows app. It will show you a page with a QR code to scan when you open it!
- Back on your PC, choose “I Have Windows App Installed on My Phone” and then “Pair with QR Code” from the drop-down menu. Your phone should now be signed in.
- Do not use a QR code to pair your device. Instead, use the Pair Manually button on your PC. You will be asked to enter the code shown on your PC into your Android device.
- There should be a QR code on your PC screen. When you open the Link to Windows app on your Android device, a page with a camera should appear. Use this screen to read the QR code that showed up on your PC.
- After you sync your devices, your Android device will ask you to permit it to do different things that let you access content from your phone on your PC.
Start from an Android Device:
- You can get the Link to Windows app on your Android device by going to “www.aka.ms/linkphoneqr” in a web browser and downloading it. Note that this only works for certain Samsung devices.
- The Link to Windows app is already on your Android device, so use that instead.
- Use the same Microsoft account you used on your PC to sign in to the Link to Windows app. You must use this account to connect your devices, even if you’re on your phone.
- You’ll ask to scan a QR code on your PC after you’ve signed in. Go to www.aka.ms/linkphoneqr in your browser to get to it on your PC.
- To connect your Android device to your PC, use the companion app’s camera to scan a QR code that’s shown on your PC.
- You’ll be able to get to content on both your phone and PC thanks to the rights your device has.
What are the Steps to Link a Windows PC to a Phone?
Before we begin, make sure that the Link to Windows app (which used to be called “Phone Link”) has been downloaded to both of your devices. It should work on:
- A PC that has Windows 10 or Windows 11 installed (with the May 2019 Update or later).
- A phone or tablet that runs Android 7.0 (Nougat) or higher.
- Phone Link for iOS only works on iPhones running iOS 14 or later. It’s not available for iPad (iPadOS) or Mac OS X.
- The mobile device and PC can link via Bluetooth.
- The most up-to-date Phone Link app.
- Samsung phones should already have it on them.
- Please make sure they are both close by and linked to the same Wi-Fi network.
To use www.aka.ms/linkphoneqr, do the following:
- On your phone, find “Link to Windows,” which used to be called “Phone Link.”
- Open the app on your phone or tablet and tap “Get Started.”
- Pick “Connect your phone to your PC.”
- Use your Microsoft account to sign in, and make sure it matches the one on your PC.
- Now, A screen will show up that asks, “Is the QR code on your PC ready?” Open a browser and type www.aka.ms/linkphoneqr into it if you don’t see a QR code on your PC.
- Type “www.aka.ms/linkphoneqr” into the browser on your PC. This will take you to the app page for Your Phone Companion in the Microsoft Store, or you can use the version that comes with your PC.
- When you use your Microsoft account to sign in to this Phone Link app on your phone, a screen will show up.
- What should the PC screen say? When you open www.aka.ms/linkphoneqr on your Android phone, you’ll see these two choices:
- Add a QR code: It will show you a QR code that you need to scan with your phone in order to connect your phone to Windows.
- Pair by hand: If you choose this choice, your PC will show you a PIN code that you need to enter into the Link to Windows app on your phone.
- Once you’re linked, give The Phone Link Application any rights it asks for so you can get the most out of it.
For More Information visit : aka.ms/authapp
Know How To Set Up the Phone Link App on Your Windows PC using www.aka.ms/phonelinkqrc?
- Use the same WiFi to connect both your phone and PC.
- In Windows, type “Phone Link” into the search bar.
- “Link Your Phone” should click.
- “Add a Phone” should be clicked.
- Click on Start Now.
- Use the information you use to log in to your Microsoft account and click Continue.
Know how to Set Up the Link To Windows Application on Your Android Phone?
You can now connect your Android phone to your computer if you already have Windows apps on your phone. Here’s how to connect your Android phone to a Windows app:
- To begin, click on the link to the Windows app and open it.
- Click on Connect Your Phone and PC now.
- Press “Continue.”
- You can now choose from the following:
- Use your phone to scan the QR code on your Windows PC.
- To see the QR code, go to www.aka.ms/phonelinkQRC.
- The last step is to press the “Back” button, select “Sign-in with Microsoft,” and enter your password information.
- Give the app the rights and settings it needs, then click “Done.”
Now, you’ll see a message letting you know that the pairing is done!
How to Link Mobile Device Quickly using www.aka.ms/phonelinkqrc?
You need to get Phone Link’s app and software from its website or an app store in order to use it.
Here are the steps you need to take to connect your phone and PC:
- Start up the Link to Windows and Phone Link App on your phone and the PC program at the same time.
- Use the camera on your phone to read the QR code that is shown on your PC. Going to www.aka.ms/linkphoneqr on your PC will give you the QR code.
- You can also type in the PIN code that appears on your PC.
- Give the Phone Link app on your phone the rights it asks for.
- Through www.aka.ms/linkphoneqr, wait for the connection to make.
- Have fun with the Phone Link!
www.aka.ms/linkphoneqr – Microsoft Phone Link ?
The new Microsoft Phone Link app, which replaces Your Phone Companion, lets you manage messages, make calls, and use mobile apps on your PC. It has a new look that works with Windows 11. Phone Link use by people all over the world.
Phone Link is already installed on Windows 10 or 11. To find it, look for “Phone Link” in the Start menu. If you can’t find the Phone Link, you might need to download it from the Microsoft Store or switch to a newer version of Windows 10.
You can use www.aka.ms/linkphoneqr on your PC to connect to Android and certain Samsung or HONOR smartphones in these two apps:
- The Link to Windows (LTW) app works on most Android phones and tablets.
- The Link to Windows (LTW) app comes pre-installed on Samsung and HONOR phones. This app lets you connect to Windows through wireless networking.
- Link to Windows is the name for the device-to-PC link in the Google Play Store and the Galaxy Store. Phone Link is the name for the connection in the Microsoft Store. Instant access to everything you love make possible by this seamless link between device and PC. Read and reply to messages quickly; see recent photos taken with your Android phone; use your favorite mobile apps without leaving your PC; make and receive calls directly from your Android device to your PC; and manage your Android notifications right from your PC!
- There are a few things that Phone Link needs to work properly:
- For Phone Link to work, you need these things:
- As long as they have the Windows 10 May 2019 Update.
- If you’re using a version of Windows that wasn’t updated before May 2019, you’ll need to download a different phone link app from the Microsoft Store. Updates released after May 2019 will already have this feature installed.
- As long as they have the Windows 10 May 2019 Update.
- Android phone or tablet running version 7.0 (Nougat).
Phone Link will be available on Windows 10 October 2019 Update or later, and when you open its app, it will show you some extra steps you need to take to set it up.
How to Resolve Error with www.aka.ms/linkphoneqr?
If you try to sync your phone to your Windows computer but don’t see a QR code, you can use the www.aka.ms/linkphoneqr tool.
The QR code will usually show up after you log in to your Microsoft account on your PC and open the Phone Link app.
Going to www.aka.ms/linkphoneqr to connect their phone to their Windows PC is easy for some people.
How to terminate the connection of my smartphone from my PC?
- To begin, go to Microsoft’s website and log in with the same email address you used before.
- Now go to “Device,” and a screen will show you a list of all the devices that link.
- Select the gadget you want to get rid of, then tap on it and confirm.
- If you go back to your phone and open the app again, it will say that it disconnect.
- If you want to get rid of the aka.ms/phonelinkqrc on your smartphone, follow the same steps.
- On your device, open the partner app and go to the settings menu. Open the “Accounts” link that you’ll find there.
- It would help if you looked for the same Microsoft email address that you used on the PC.
- The person clicks on the account and then hits the “Logout” button.
- After you click on the links that appear, your device will disconnect from the PC.
FAQs – www.aka.ms/phonelinkqrc
How do I link my phone to my PC with a QR code? – www.aka.ms/phonelinkqrc
How do I sync my computer to my phone?
How do I connect my Android phone to my computer?
How do I install phone links on Windows 11? – www.aka.ms/phonelinkqrc
Where is my PC QR code?
You can use the search box in Windows. Pick the first option that comes up when you type “Camera” into the search box. Pick “Barcode” from the list on the right. Put your QR code in front of the camera on your computer, and the app will read it for you.